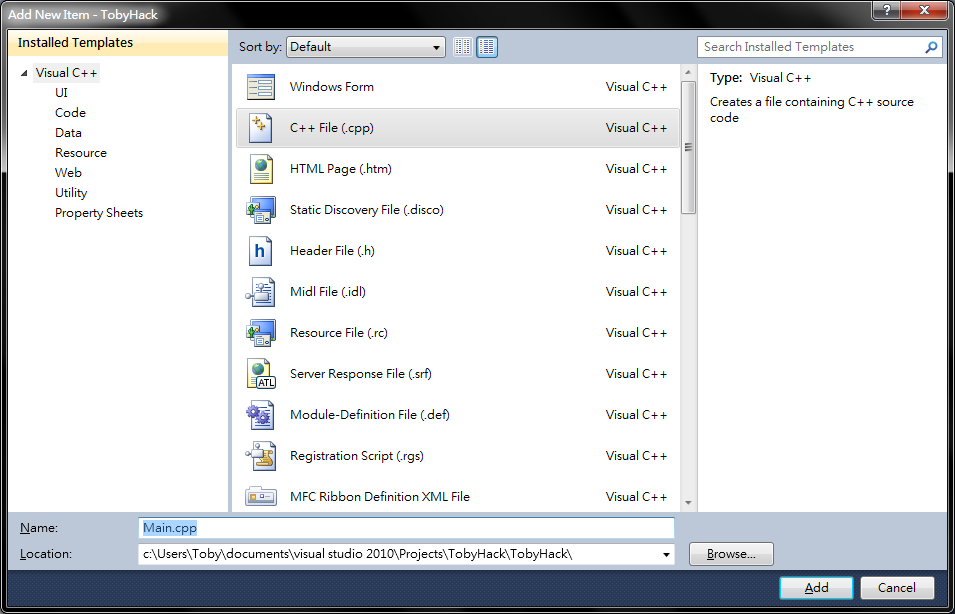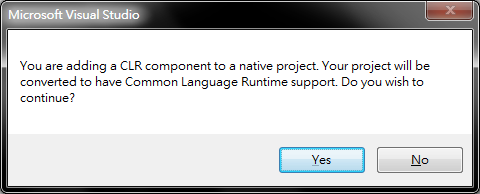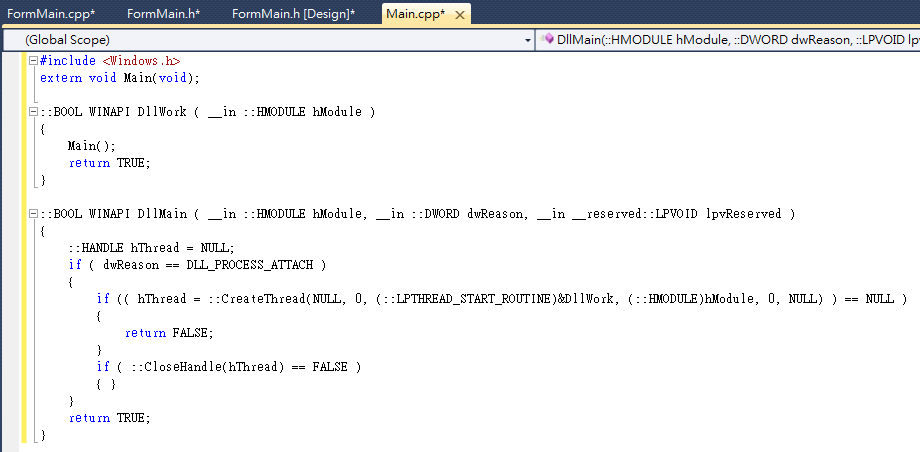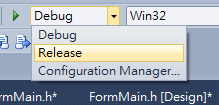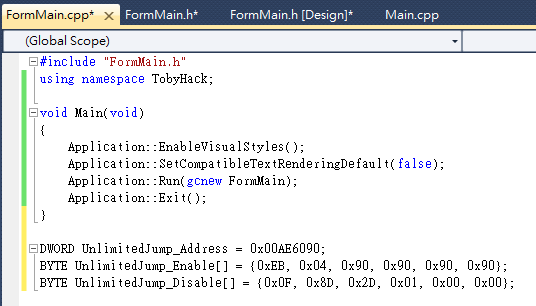第一次寫外掛就上手 - 使用Visual C++ 2010(一)
本教學使用的是英文版Visual C++ 2010。
強烈建議有C++基礎再來看。
建立專案
首先啟動Visual C++ 2010,點選File->New->Project。
選擇Visual C++的Win32 Project,Name輸入專案名稱。
出現Win32 Application Wizard點Next。
點選DLL後將Empty Project打勾,接著點Finish。
建立檔案
由於我們建立的是一個空白專案(Empty Project),現在要新增原始碼(Source),以讓我們可以放程式碼(Code)。
在左方的Solution Explorer的Source Files按下右鍵,選擇Add,點New Item。
點選C++ File (.cpp),下方Name輸入Main.cpp,接著按下Add。
現在我們要新增一個表單(Form,用來設計執行後要出現的視窗),
在左方的Solution Explorer的Header Files按下右鍵,選擇Add,點New Item。
點選Windows Form,下方Name輸入FormMain.h,接著按下Add。
按下Add後會出現一個提示,這裡請按Yes。
寫程式碼
接著我們就能夠打上程式碼了。
在左方的Solution Explorer的Header Files中找到剛才建立的FormMain.h,按右鍵,選擇View Code。
新增第一行,打上:
|
點兩下FormMain.cpp,即可瀏覽程式碼內容。
在第二行打上:
|
其中你的名稱請替換成FormMain.h中namespace後面的文字,請參考圖片。
再來加入下方程式碼至FormMain.cpp:
|
點兩下Main.cpp,開啟程式碼編輯畫面。
第一行:
|
第二行:
|
往下繼續加入下方程式碼:
|
最後結果如圖。
接著把專案編譯模式設定為Release。
然後按下F7,沒有出現錯誤表示編譯成功,再來就能開始設計了。
新增功能
點兩下FormMain.h就能開始設計界面。
從右方的Tool Box中點兩下或者用滑鼠拖曳CheckBox,就會有打勾選項了。
當然還可以從Properties中的Text來修改CheckBox和Form顯示的標題名稱(Caption)。
點兩下剛才新增的checkBox1,把跟在後面的{和}刪除,然後加上;,如圖所示。
現在打開FormMain.cpp,新增第一個功能!
我們拿v159.2 CRC 技能連跳來示範,數據如下:
|
你看得懂數據的話,就會知道00AE6090是要寫入的位址。
在FormMain.cpp最後方打上:
|
再來就是修改記憶體,要把要修改的內容轉換成bytes(以BYTE陣列來表達)。
如下:
|
不懂數據的只要忽略DB,後面的內容照抄並照上方修改就行了。
現在FormMain.cpp的程式碼應該像這樣:
現在要加上打勾、取消的程式碼。
在 FormMain.cpp 下面加上:
|
然後按下F7進行編譯,大公告成!
編譯完成的DLL會在專案所在位置的Release資料夾內,注入遊戲中就能看見成品囉!
敬請期待下次的教學。
###警告:由於遊戲有記憶體保護,部分功能可能需在PLAY畫面打勾才有效,在遊戲內打勾可能造成沒有回應且會造成遊戲不正常結束,部分電腦在遊戲不正常結束後會有當機情形;關閉遊戲按鈕亦同,在部分電腦會有當機問題。以上問題均出自於遊戲本身,由於本程式只供學習之用,當機造成的風險請自行承擔,往後的教學會提到如何避免發生上述問題。