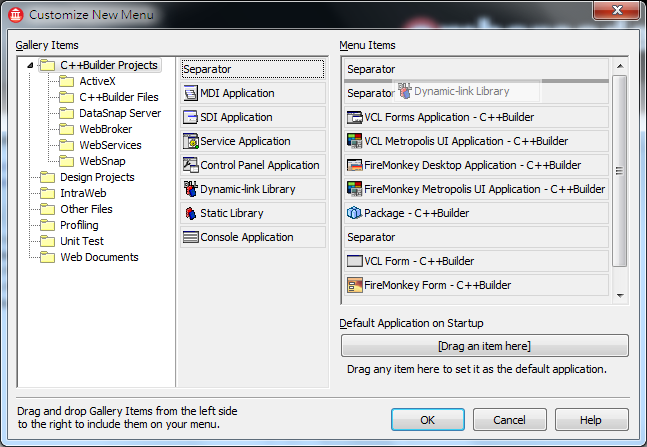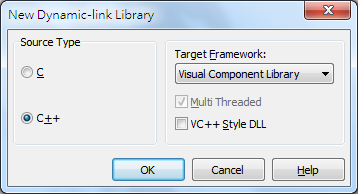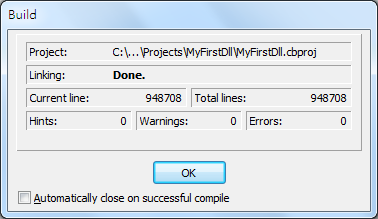C++Builder 教學:建立DLL專案
在這裡先不說一些囉嗦的注意事項,直接進入主題:P。
首先開啟C++Builder主程式,載入完畢是這個樣子。
點選File→New→Customize...開啟Customize New Menu視窗。
從左邊Gallery Items拖曳Dynamic-link Library至右邊Menu Items的第二格,按下OK。
接著再點選File→New→Dynamic-link Library - C++Builder開啟New Dynamic-link Library視窗。
左邊Source Type選擇C++,Target Framework選Visual Component Library,取消勾選VC++ Style DLL,然後按下OK建立專案。
一開始建立好的DLL專案只有DllEntryPoint一個函數在上面,請在return 1;前插入程式碼如下:
switch (reason)
{
case DLL_PROCESS_ATTACH:
break;
case DLL_PROCESS_DETACH:
break;
default:
break;
}如圖所示:
再來到右上方的Project Manager,單擊一下Project1然後再點一次即可重新命名,把它命名為MyFirstDll;
再對File1.cpp按下滑鼠右鍵,選擇Rename也可重新命名,把它命名為DllMain.cpp。
然後請至File→Save Project As...打開另存專案視窗,新增一個資料夾命名MyFirstDll並開啟它,接著所有檔案都按存檔(S)進行存檔。
再來請點選主介面上方的的選單Project→Build MyFirstDll,出現Done代表編譯成功。如圖所示:
若將Automatically close on successful compile打勾,則下次編譯成功時會自動關閉此視窗。
按下OK將它關閉。
接著請利用檔案總管開啟到剛才儲存專案的位置\MyFirstDll\Win32\Debug資料夾,預設是在我的文件\RAD Studio\Projects\MyFirstDll\Win32\Debug,裡面會看到許多檔案,其中MyFirstDll.dll就是我們成功編譯出來的DLL了。